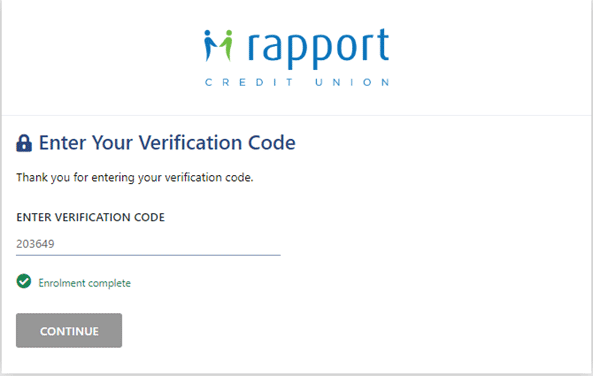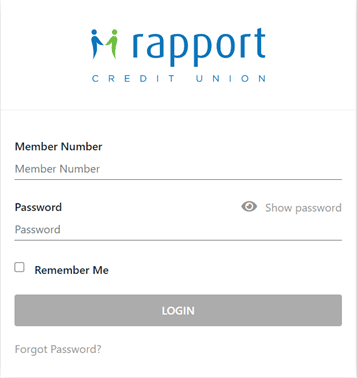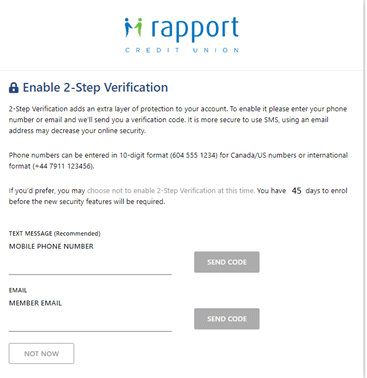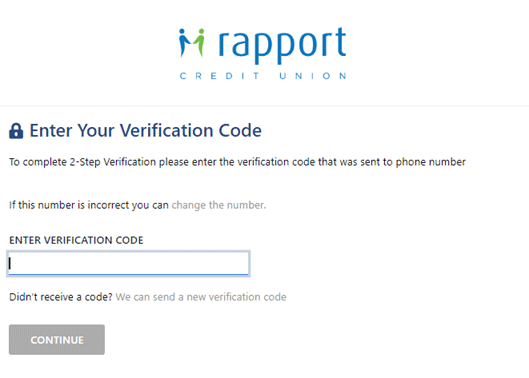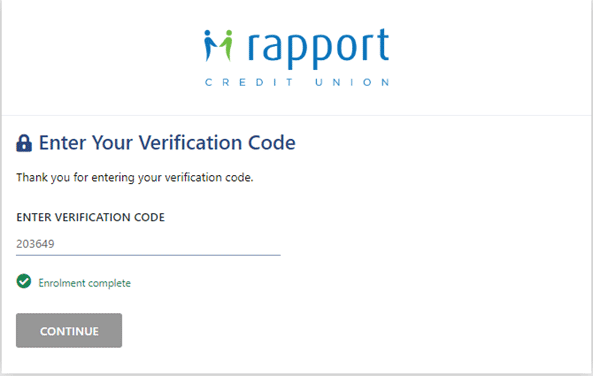2-Step Verification
Make your Online Banking more secure.
Two-Step Verification (2SV) helps protect your account from fraud and unauthorized use by adding an extra layer of security when logging in to Rapport Online Banking and Rapport Mobile Banking. This is another way that Rapport is providing you peace of mind in knowing that your accounts are protected and under your control.
How It Works
With 2SV, in addition to entering your password at each login, you will also need to enter a one-time verification code. This verification code will be sent to you when you login by either email or text message to your mobile phone, depending on which you registered during your 2SV set-up.
Frequently Asked Questions
How long does it take to register? Expand/Collapse
Enrolling in 2-Step Verification is easy and will take you about 5 minutes from start to finish.
How long do I have before I’m required to register? Expand/Collapse
You will have 45 days to register for 2-Step Verification. If you are unable to enrol upon login, select ‘Not Now’. You will be provided an opportunity to enroll each time you login to your online banking until you have successfully enrolled. After the 45 days have passed, you will need to sign up for 2-Step Verification to access your online banking.
Will I have to enter a verification code each time I login to online banking? Expand/Collapse
Yes – in order to ensure enhanced protection of your account, you will need to enter a verification code each time you login to online banking.
I share an online banking login with my joint account holder. How does 2-Step Verification work? Expand/Collapse
To help keep your information secure, we would recommend that you and your joint account holder use individual logins to access Rapport’s online banking. If you or your joint account holder needs to set up your own login, please contact us at 1-888-516-6664.
Is there an option to set up my device as a “trusted device” so I don’t have to receive a 2-Step Verification code? Expand/Collapse
No, not at this time. Every login will require the 2-Step Verification.
What is needed to set up and use 2-Step Verification? Expand/Collapse
A mobile phone number (not a landline phone number) and/or an email address is required. It’s important to use your own mobile phone number or an email address you can access easily, as you will need to retrieve and input a verification code to access your online banking.
I don’t have a mobile phone. Can I use my landline and receive a text-to-voice? Expand/Collapse
While you’re not able to register for 2-Step Verification using a landline, you can sign-up using an email address instead. If you don’t have an email address, there are lots of great email providers that offer free service to choose from.
Can I change the email or mobile phone number for my account login after registering for 2-Step Verification? Expand/Collapse
Yes. You can update your 2-Step Verification contact information in the Profile and Preferences section in desktop online banking, or through the Settings option in the mobile app. Only 1 email address and 1 mobile phone number can be registered to your login.
I lost my phone/I’m not able to access the email address I used to register for 2-Step Verification Expand/Collapse
We’re here to help! Contact our Member Assistance Centre at 1-888-516-6664 for assistance.
I haven’t received a verification code. What should I do? Expand/Collapse
First, if you’ve registered for 2-Step Verification using an email address, make sure to check your spam folder. If you haven’t received a code after 10 minutes, you can click on the “Didn’t receive a code” link in the Enter Your Verification Code screen to have a new code sent.
Has my PAC/password changed? Expand/Collapse
No, your PAC/password has not changed. Login using your existing PAC/password.
Can I reset my password if I have been locked out of online banking? Expand/Collapse
Yes! As part of our digital banking upgrades, you can now reset your password without having to contact Rapport. For more information on this convenient self-serve feature,
click here.
How to set up 2-Step Verification
You will require an email address or a mobile phone number to set up 2-Step Verification (landline phone numbers will not work). Please make sure you have your email and/or mobile phone close by when completing the set up.
Step 1 - Login to desktop online banking or the mobile app using your member number and your Personal Access Code (PAC).
*Tip: If you previously had your login information memorized on your device, you will be required to re-enter your member number once we have rolled out this feature. After entering your account info, click “remember me” if you’d like to continue using the memorized account feature for future logins. Going forward, the option to memorize an account on a device will be managed solely through the login page and not within your account settings.
Step 2 - You will now see the Enable 2-Step Verification screen which will ask you to register either your mobile phone number or email address to receive verification codes. Enter your mobile phone number or email and click the Send Code button.
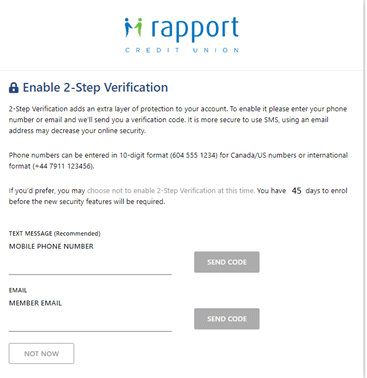
*Tip: During enrolment, you can only register either your mobile phone or email. If you would like to register both your email address and mobile phone number as contact methods, visit “Profile and Preferences” in desktop online banking or “Settings” in the mobile app once you are logged into online banking. By entering both contact methods, you will be able to choose how to receive verification codes when 2-Step Verification is required for future logins.
Step 3 - You will be sent a one-time verification code by email or text, depending on your selection (may take several minutes to receive). This code is valid for 10 minutes. If you selected email, please check your junk mail folder. Enter the verification code then click “Continue”.
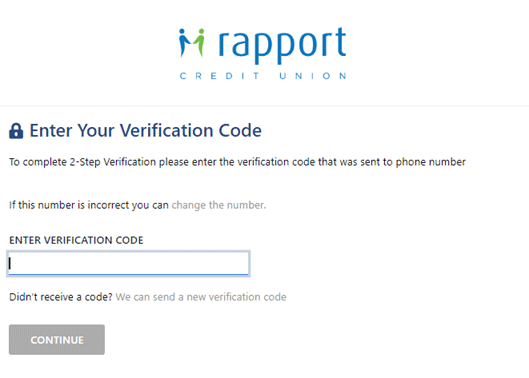
If you do not receive the verification code select “We can send a new verification code” to try again.
Step 4 - Once you have entered the correct verification code, click ‘Continue’ and you will see a green check mark and “Enrolment complete”. Click “Continue” again to enter online banking.